
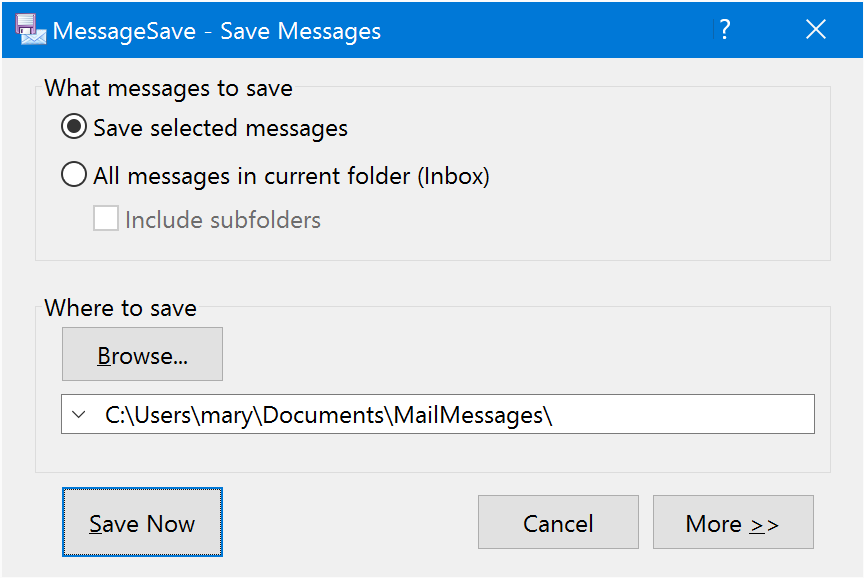
By default, it should be called Outlook.pst. If it’s in the default location, browse to C:\Users\Username\AppData\Local\Microsoft\Outlook. Also, newer versions of Office may store the file in the following location: C:\Program Files\Microsoft Office\root\Office16Ĭlick Browse and navigate to your PST file. For example, if you are running a 64-bit version of Office and a newer version, then the path could be C:\Program Files\Microsoft Office\Office15. Note that the path may be different depending on your version of Office. You can do this by going to the following location on Windows 64-bitĬ:\Program Files (x86)\Microsoft Office\Office14Īnd running the scanpst.exe file. The first thing to try is to repair the PST file and see if the autocomplete entries come back or stop resetting. The usual problem when autocomplete stops working has something to do with your PST file.
#Outlook 2016 not saving view settings how to
In this article, I’ll go through a few methods I’ve learned over the years to fix the autocomplete problem in Outlook and how to transfer the autocomplete suggestions from one Outlook to another. I’ve also run into the problem where the autocomplete will work within one session of Outlook, but the second you close it and open it again, the entries are all gone.

If you have used Outlook for years, then your autocomplete database could be huge and if it suddenly stops working, it becomes a real pain to email someone! Sometimes autocomplete stops working because of problems with the PST file and other times it’s because of upgrading to a newer version of Outlook from previous versions. Note: If you are in a corporate environment, then technically your contacts are being stored in the cloud (Exchange server).


 0 kommentar(er)
0 kommentar(er)
